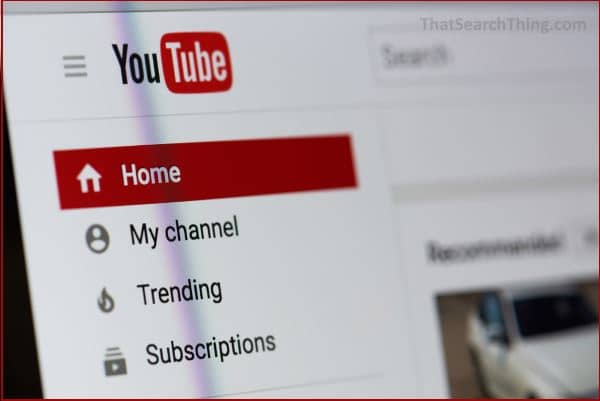
Introduction: YouTube Then and Now
This article will step you through the process of creating your very own YouTube Account and Channel. This channel will work for an individual or a business. I wonder if back in 2005 if those three PayPal employees had any idea that the video site they were creating would some day become what it has.
That site I am talking about is the video sharing site known as YouTube and it has become quite the phenomenon. At the time I am writing this article, YouTube boasts over one billion users and around 4 million video views daily (YouTube by the Numbers).
YouTube Videos and Small Businesses
Let’s Begin (Section Preview):
- Creating a YouTube Account (Video)
- Things you need to have before starting
- Step #1 – Create a Google Account
- Verifying your Google Account
- Step #2 – Create a YouTube Account and Channel
- YouTube FAQs – Frequently Asked Questions
- More Helpful YouTube Resources
Creating a YouTube Account
This video that you’re about to watch, will show you one of the easiest ways to add videos to your website in a few easy steps using YouTube. With YouTube, you can add videos to your site by simply adding a couple of lines of HTML code, known as an iFrame script. This small script can be added to your web page and gives you the ability to show the video. The actual process is called embedding the video.
Things you need to have before starting:
- Internet Access, because video files can sometimes be fairly large, the faster your Internet connection the better.
- A Google account first. The first thing you will need to do, is to create a Google and YouTube account. This will be a two step process.
- A video to upload that you have created. Here are the current supported YouTube file formats: .MOV, .MPEG4, MP4, .AVI, .WMV, .MPEGPS, .FLV, 3GPP or WebM. The video formats I normally create my videos in are .mov and mp4 .
Step #1 – Create a Google Account
Before you can create a YouTube account, you will need to create a Google account. If you already have a Google account, you can skip this step and go directly to Step #2.
Here’s how to create a Google Account:
- Open up your web browser (IE, Firefox or Chrome, whatever you use)
- Go to www.Google.com
- Click on the “Sign In” button on the top right
- Click on the “Sign Up” button also on the top right
- Enter all the necessary info (name, gender, create a password, etc.) and then…
- Click the “Next Step” button on the bottom right
- After you have done this, you will be prompted to verify your account via email or phone
Verifying your Google Account
You will get an email that looks like this if you chose to verify vial email. Click the link to verify. Next You will receive a screen that looks like this (below). Click the “Next” button.
If chose to skip the verification process, you may still get a screen that ask you to verify via cell phone, via SMS/text message. When you receive that message take the code that is supplied and enter it into the box provided. Note: it could take up to 15 minutes to receive that text message.
Step #2 – Create a YouTube Account and Channel
Next we create the YouTube Account, here’s how to create a YouTube Account:
- Enter your email address
- Enter your password
- Click the “Sign In” button
- From “Your Profile” screen, go ahead and click the “Next Step” button. We will skip the “Add Photo” step, for now
- Click the “Get Started” button
- This brings you to the Google main page. From here, select YouTube at the top menu
- YouTube main menu – From the top menu, click the triangle. This will give you an option of links to choose from.
- From the YouTube links section, click the “My Channel” link
- This will start the YouTube account and YouTube Channel creation process
- DON’T CLICK THE OK BUTTON YET… Instead select if you want to change the name to your business name or a user name, click the link that says “To use a business or other name, click here”
- Here you can change to your business name, brand or a user name. When complete, click the “OK, I’m ready to continue” button.
Note: The first time will show if the username is available, the second time to move to the next screen. If the name you choose is not available, you will need to select one that is available.
CONGRATULATIONS! You have just created your YouTube account and YouTube Channel.
To learn how to upload and existing video and add (embed) it into your website or blog, watch this video.
YouTube FAQs – Frequently Asked Questions
- What Type of Videos can I upload to YouTube?
- How do I upload a video to YouTube?
- How do I edit a video I just uploaded?
- How do I add a custom YouTube Thumbnail?
- How do I add a YouTube video to my web page?
- Can I own more than one YouTube Channel?
- How do I look at my YouTube channel analytics?
FAQ 1. What video extension type can I upload to YouTube?
YouTube can handle several video file formats. Here are the most common formats:
.AVI – Audio Video Interleave
.MOV – QuickTime File Format (QTFF)
.MPEG4 (MP4) – Moving Picture Experts Group
.MPEGPS – Multiplexing Digital Audio, Video
.WMV – Windows Media Video
.ebM – Attachmate Extra ! macro file
.FLV – Flash Live Video
DNxHR – Digital Nonlinear Extensible High Resolution
ProRes – Apple ProRes
CineForm – CineForm Intermediate Codec
HEVC (H.265) – High Efficiency Video Coding
3GPP – 3rd Generation Partnership Project
Note: Google has a list of recommended file formats that you can use as a best practice.
FAQ 2. How do I upload a video to YouTube?
1. Log into your YouTube channel.
2. Click the little camera icon located in the top right section of the YouTube home screen.
3. Select the “Upload Video” icon.
4. Select the “Files to upload” button.
5. Select the video file you want to upload from your computer folders/file location.
6. Click the “Open” button. Note: As your video is being uploaded, you have the options to change several settings. You can also add helpful information about your video.
7. Click the “Publish” button.
Bonus: To learn how to upload your first video to YouTube, watch this video to see how easy it is.
FAQ 3. How do I edit a video I uploaded?
Providing extra information makes it easier to understand what your video is about. Adding a brief but concise description of your video is a good idea.
By editing the “YouTube video settings” you can change several settings. For instance, you can edit your video’s title, caption or image thumbnail. You can also include links to other resources, such as a detailed article or post from your website.
Here are the steps to edit the information for an existing video:
1. Log into your YouTube channel
2. Click the image icon on the top right of the screen and select the “Your Channel” icon.
Note: You can also click the “Library” folder/icon on the left side of the screen.
3. Select the videos tab on your channel.
4. Click on the title of the appropriate YouTube video.
5. Click the “Edit Video” button on the bottom right.
6. Make your edits. You can make basic or advanced changes.
7. When done, click the “Save” button on the top right of the screen.
FAQ 4. How do I add a custom YouTube Thumbnail?
To help promote your video, you can add a custom thumbnail. Custom thumbnails are images you create that promote your video. The personalized images help increase the chance s of a searcher watching your video.
To change your YouTube video thumbnail or add a custom thumbnail all you need to do is:
1. Log onto your YouTube Channel.
2. Select the video you want to change.
3. From the “Basic” tab, select a different thumbnail or click the “Custom thumbnail” box.
4. Save your changes (using Save button, top left)
Note: The YouTube’s “Creators Academy” has some great tips on how to create effective thumbnails.
FAQ 5. How do I add (embed) a YouTube video to a web page?
There are a few ways viewers can look at your YouTube videos. One way is for them to watch your video on your YouTube Channel. Another way is for them to watch the video on your website. To do this you or someone else will need to add the video. The common term for doing this is embedding a YouTube video.
Steps on how to Embed a YouTube video:
1. Select the YouTube video you want to embed.
2. Click the “Share” icon.
3. Click the “Embed” icon.
4. You can change the embed code if needed. There are a few options you can including, changing the video viewing size. You can also edit at what point you want the video to start.
5. Select or click in the “Embed Video” code area and copy the code.
6. Paste the code into your WordPress blog (text area) or website HTML.
FAQ 6. Can I have more than one YouTube Channel?
YES! You can have more than one channel on the same account. You can use the channel switcher method.
1. Go to the channel switcher
2. Select “Create a new channel” “+” button
3. Create a new “Brand Account” (add the name of the new channel).
4. Click the “Create” button and follow the remaining prompts.
Here is a video by “Five Free Tools” that steps you through the process. Nick Nimmin also has a great video that discusses the pros and cons of having too many YouTube Channels.
Note: In the past if, you wanted another account you had to add a new channel on a completely different account. Keep in mind that the effort to create a successful YouTube channel is a lot of work.
Having more than one channel is duplicating that effort (it’s twice the work!). But there is nothing stopping you from having more YouTube channels.
FAQ 7. How do I view my YouTube channel metrics?
Want know how well your videos are doing? You can find out by looking at the channel analytics. The “YouTube Channel Analytics” will show you how often your videos are being watched. You can also learn other useful information about your audience.
Here’s how you get to those metrics:
1. Log into your YouTube channel.
2. Click on the top right image (circle) icon.
3. Select “YouTube Studio”. Note: It may also have the word “beta” after the phrase.
4. You should now be on the “Channel Analytics” home screen.
5. Select “Analytics” icon on the left or click on the “Go to Channel Analytics” link on the right.
More Helpful YouTube Resources
10 Beginner Tips If You’re Starting Out on YouTube
Can You Have More Than One YouTube Channel?
How to Manage Advanced YouTube Channel Settings
Was this Video helpful?
If this video was helpful, then consider doing the following things:
PLEASE share this video with at least one other person you know… Thanks!

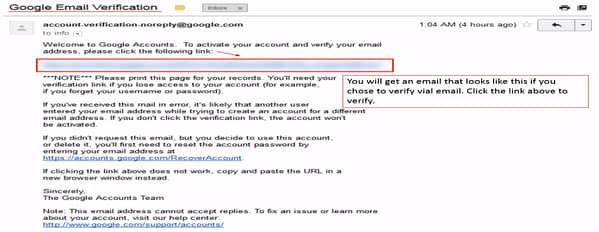





No Responses