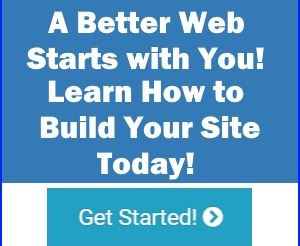In the above video, we are going to learn about the WordPress Admin Page better known as the “WordPress Dashboard”. Before we can do so, we need to get to our demo website: smallbizdemo.com
Logging into the WordPress Dashboard:
Step 1: In the website address area, we need to enter the following WordPress admin login url: www.smallbizdemo.com/wp-login.php. For your website, you need to type in www.YourDomainName.com/wp-login.php and press the enter key. This brings us to the WordPress Admin Login screen.
Step 2: Enter your “Username” and “password” that you setup during the installation process. Then click the “Log In” button or simply press “Enter” on your keyboard. This will bring you to the WordPress admin page (A.K.A. WP Dashboard). Note: The Welcome Screen that you see in front of you, shows upon your your first use of WordPress.
About the Welcome Screen
- Here you can check out tips on basic settings, adding content and how to customize your site/blog.
- When you are done with the welcome screen, click on the “Dismiss” button in the top right (or bottom left) to hide or remove this part of the screen.
Dashboard Section Overview
The WordPress Admin Page or Dashboard as it is commonly called, is where you can control all of the functions of your website/blog. It also gives you a heads up about what is going on. The best way to classify the dashboard is to consider it a control panel or admin area for your site. It’s where you will almost always start from.
The dashboard is broken into the following areas:
1. Left-sidebar called the “Main Navigation Menu” – Contains two blocks link-menus. Content-admin area and the Layout/User/Tools admin area. This area contains links to sub-menus that allow you to:
- Create or edit pages and posts; moderate comments
- Change the style of your blog
- Add new users and set passwords or other administrative settings
- Edit the technical information associated with your website
The other section I like to call the…
2. “Current Status and Action Info Modules” (top to bottom and left to right) Those modules include:
- RightNow – Number of pages, posts that exist right now!
- Recent Comments – Number of comments left on your site
- Incoming Links – Links from other websites linking back to your site
- Plugins – Most Popular, Newest and Recently updated plugins.
- QuickPress – Allows you to create and publish a post directly from the dashboard
- Recent Drafts – Any posts you have written that are waiting to be published as active posts
- WordPress Blog and Other WordPress News – Info and News from people who are heavily involved in the development of WordPress. This info comes directly from www.wordpres.org and www.wordpress.com.
More to come about WordPress
That’s your quick overview of the WordPress admin page (A.K.A. WP Dashboard). In future videos we will explore each section and modules more in dept. But that’s all for now… Take care.