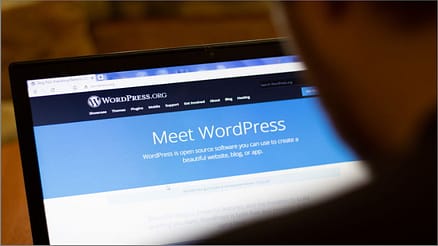Fully Restore WordPress in Four (4) Easy Steps
This article will step you through how to perform restore WordPress, including your database and program files.
Software and Other Things Needed to Restore WordPress:
- An FTP – File Transfer Protocol program. In this video, I actually use the browser addon FireFTP.
- A “Zip” program such as WinZip, 7Zip or a built in version thats comes with your operating system (Mac or Windows).
- Administrative access to your website directories. This video shows a setup with cPanel access.
- Administrative rights to your WordPress Installation
Restore WordPress Files & Database using these Steps:
Step 1. Download a Copy of Your Backup Files
There are two ways to this:
- Using the “download” feature in the actions column on the manage backups page. You can get there from within WordPress by going to: Tools Menu, then selecting backups.
- Using an FTP (File Transfer Protocol) programs you can navigate to the “wp-content” folder and inside there, you will find a folder called “backupwordpress-(sum codes)-backups”, which will contain the zip file, along with two other files. You will need to transfer (download) this zip file to your hard drive.
Note: As you can see, by far, the easiest way is within the backup interface itself.
Step 2. Unzip the compressed (zipped) File
You will need to use a unzipping program such as WinZip or 7Zip to extract the files. Depending on the size of your backup, this can take some time. My file took about 3 minutes to unzip. When the file has been unzipped, you should see the following:
- Your database file (ending .sql)
- Your blog or websites files, usually consisting of wp-admin, wp-content and wp-includes folders along with a host of files ending in .php
- A “.htaccess” file, which serves as a directory-level configuration file.
Note: After I unzipped the files I moved them to a special folder (FTP-Transfers) on my hard drive, which made it easier for me to find those files during the upload. This is optional, I just do it because it’s habit for me. As long as you know where those file are on your computer, you can skip this.
Step 3. Restore your files via FTP Upload
Using an FTP program, upload (making sure to overwrite) the files listed above. For this video I am using a FireFox (browser) add-on called “FireFTP”.
Note: I will be uploading the files into our “public_html” folder, your setup may be different and you may want to confirm with your hosting company where your WordPress installation is located.
Step 4. Restore your database with phpMyAdmin
In order to complete the restoration process, you now need to import your backed up database (filename.sql). There are a few ways that you can do this. In this video I do it Using a tool called phpMyAdmin, which is a utility that’s available within my cPanel in my website install from my hosting service.
Note: There are similar tools like phpMyAdmin, as well as stand alone desktop tools but you are still going to need to know your ID’s and passwords to access the folder where your database is stored. Here is an article that can help explain what’s available for restoring MYSQL databases.
To use the phpMyAdmin application this is what you need to do next:
- In the cPanel locate phpMyAdmin application and double click the icon
- Login to phpMyAdmin (ID and Password will be needed)
- Click databases tab and select the database that you want to restore. Note: for references purposes, you will see a series of tables below, this let’s you know you’re in the right place.
- Click the Import tab and locate the “Files to import” section
- Click the “Browse” button (You will get a pop up screen)
- Now navigate to the directory on your computer or the location you have stored the backup database. Find the location of of your File (FileName.sql)
- Select the database file (FileName.sql) and then click “Open”
- Go down to the “Format section, and make sure you have selected the SQL format. Now you can click the ‘Go” button and your import will start.
After the import has completed, you will see the following message: “Import has been successfully finished, xxx queries executed. (FileName.sql)”
Congrats You Have Restored WordPress!
You are finished, Good Job! Don’t forget to test your work. You can do that by successfully logging into your WordPress app and checking things out. If your restore should fail, try looking at some these links to troubleshoot your WordPress restore.
Other Resources:
How to Perform a Full Backup of Your Entire WordPress Blog – YouTube Video